SINTESI OPERATIVA
| ELABORAZIONE CEDOLINO INTERATTIVO |
|
Il Cedolino interattivo è il menù che consente l’elaborazione della busta paga all’interno della procedura paghe.
E’ possibile accedere al menù del cedolino tramite tre differenti modalità:
- Menù Facilitato/Elaborazione cedolino/Cedolino interattivo;
- Cedolino/Cedolino interattivo;
- Cedolino/Visualizzazione-stampa elenco (tramite apposita icona).
|
|
Menù Facilitato/Elaborazione cedolino/Cedolino interattivo:
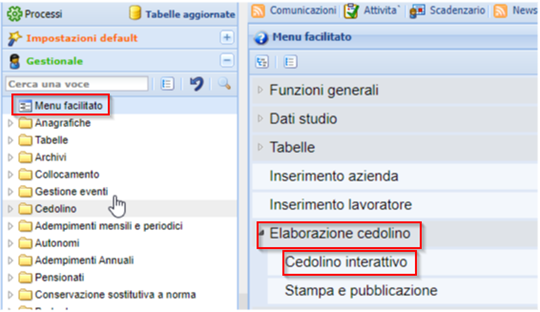
Cedolino/Cedolino interattivo:
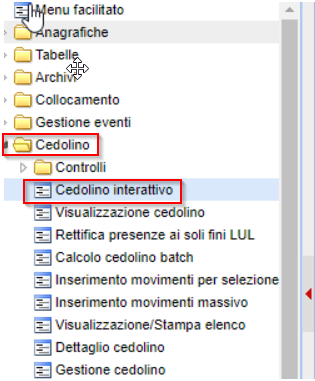
Cedolino/Visualizzazione-stampa elenco:

Da quest’ultimo menù si possono visualizzare, in caso di cedolini già elaborati, alcuni dati fondamentali tra le varie colonne (esempio se è già stata effettuata la stampa definitiva, se è presente il bonus tir, le ore e il lordo della retribuzione, ecc.).
Selezionando il dipendente interessato è possibile inoltre visualizzare, nella parte destra della pagina, se sono presenti messaggi a lui associati.
La griglia può essere esportata come file csv o stampata in pdf.
|
|
Entrando nel cedolino interattivo, la maschera che si presenta è la seguente.
Il cedolino è suddiviso in diverse aree e, gestendo il calendario, mediante l’inserimento di giustificativi, automaticamente verranno sviluppate le voci di calcolo.
La prima area è quella relativa alle informazioni del dipendente che si sta elaborando.
|
|
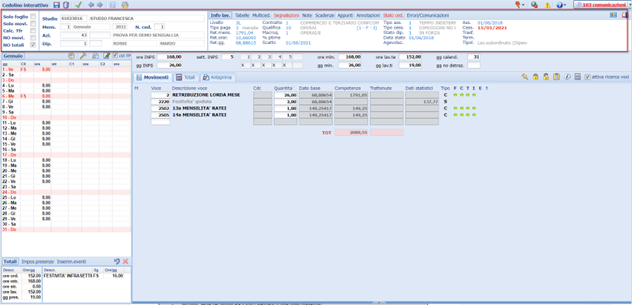
Funzionalità dei pulsanti:
- “Dischetto”, si utilizza per salvare il cedolino una volta elaborato;
- “Cestino”, si utilizza per cancellare il cedolino elaborato;
- “Spunta verde”, si utilizza per entrare nel cedolino del dipendente da elaborare;
- “Frecce blu”, si utilizzano per spostarsi tra i dipendenti della ditta.

|
|
In alto a sinistra si trova la sezione in cui andremo ad impostare i flag in base alle esigenze che scaturiscono in fase di elaborazione del cedolino.
Spuntando:
- Solo foglio, sarà possibile modificare e salvare il solo foglio presenze, senza poter accedere ai movimenti;
- Solo movi., non sarà possibile modificare o visualizzare il foglio presenze ma solamente gestire i movimenti;
- Calc.Tfr, serve per calcolare il cedolino tfr;
- No movi, serve per modificare il solo calendario (funzione simile a “Solo foglio”);
- NO totali, (flag impostato di default) serve per gestire sia foglio presenze che movimenti.
Per elaborare il cedolino interattivo, si consiglia di lasciare impostato “NO totali”, come da default.
|
 |
Per selezionare la ditta e il dipendente da elaborare indicare:
- Studio: verrà selezionato in automatico lo studio del consulente presente nelle impostazioni di default;
- Mens.: selezionare la mensilità che si deve elaborare (verrà comunque presa in automatico la mensilità impostata nelle impostazioni di default), Premere F2 per ricercare tutte le aziende elaborabili con la relativa mensilità;
- Azi.: selezionare l’azienda da elaborare (la ricerca può essere eseguita con doppio click o F2);
- Dip.: selezionare il dipendente (ricerca con doppio click o F2).
|
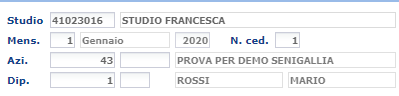 |
|
In merito all’archivio dipendente occorre fare qualche precisazione.
In automatico, come Filtro, viene proposto “dipendenti elaborabili” cioè quelli con stato dipendente “In Forza” o con uno stato che ne consenta l’elaborazione (l’opzione per l’elaborazione dei cedolini viene gestita dalla tabella “Stato dipendente” presente in anagrafica lavoratore/Generali).
I lavoratori sono contraddistinti dal colore:
- Grigio, se devono essere ancora elaborati;
- Nero, se sono stati elaborati;
- Rosso, nel caso si siano effettuate dupliche nel mese e debba essere elaborato il multicedolino.
Le colonne “Cal.” “Sta.” “Pub.”, con le relative X, indicano se il cedolino è stato rispettivamente Calcolato, Stampato e Pubblicato in web.
|
|
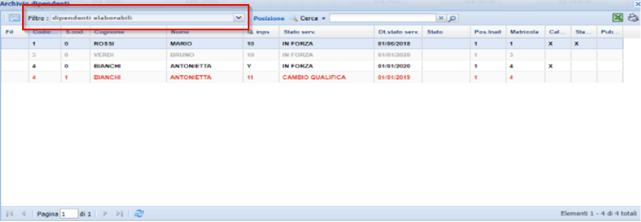
Se si ha la necessità di rielaborare un cedolino già stampato in effettivo, bisogna selezionare il dipendente che si vuole rielaborare e alla seguente domanda cliccare su “Prosegui e ricalcola”.
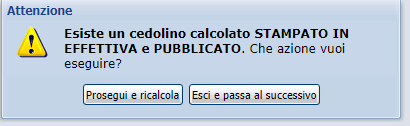
|
| La parte superiore della maschera contiene tutte le informazioni relative al dipendente che si sta elaborando. |
- La sezione Info lav.: contiene tutte le informazioni contrattuali presenti in anagrafica lavoratore:

- La sezione Tabelle: contiene le tabelle o le eccezioni presenti nella maschera “Varianti” del dipendente.

- La scheda Multiced.: indica i cedolini da elaborare sia con singolo cedolino che nel caso di multicedolino nel mese.

- La scheda Segnalazioni: indica alcune informazioni relative al dipendente

- Note, Scadenze, Appunti, Annotazioni contengono gli eventuali appunti presenti in anagrafica lavoratore.
- Stato ced.: se il cedolino è stato Calcolato, Stampato in definitiva e Pubblicato, vengono spuntati i relativi campi.

- Errori/Comunicazioni: contiene gli eventuali avvisi o errori che scaturiscono dall’elaborazione del cedolino.

|
- L’icona
 “Modifica dati anagrafici” serve per effettuare una modifica rapida di alcuni dati relativi al dipendente in questione, senza dover accedere in Anagrafica/Lavoratore. Il pulsante Salva (dischetto) è attivo solo se vengono inseriti azienda e dipendente ma non viene cliccata la “spunta verde” dell’elaborazione del cedolino.
“Modifica dati anagrafici” serve per effettuare una modifica rapida di alcuni dati relativi al dipendente in questione, senza dover accedere in Anagrafica/Lavoratore. Il pulsante Salva (dischetto) è attivo solo se vengono inseriti azienda e dipendente ma non viene cliccata la “spunta verde” dell’elaborazione del cedolino.
Nell’esempio, ho inserito la data cessazione e il tipo cessazione e, salvando, automaticamente viene riportata l’informazione sia sul cedolino, che sull’anagrafica lavoratore.
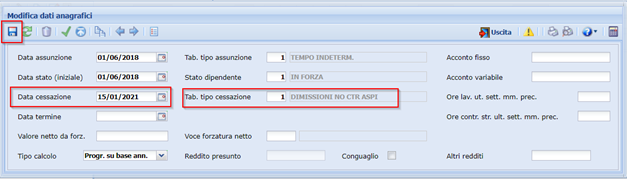
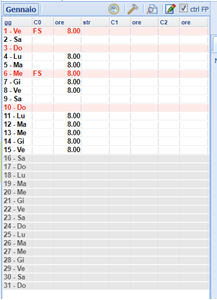
- Il pulsante
 “Visualizza ratei e retribuzione” serve per visualizzare i ratei maturati, goduti e residui di un dipendente al mese in elaborazione e la sua retribuzione contrattuale.
“Visualizza ratei e retribuzione” serve per visualizzare i ratei maturati, goduti e residui di un dipendente al mese in elaborazione e la sua retribuzione contrattuale.
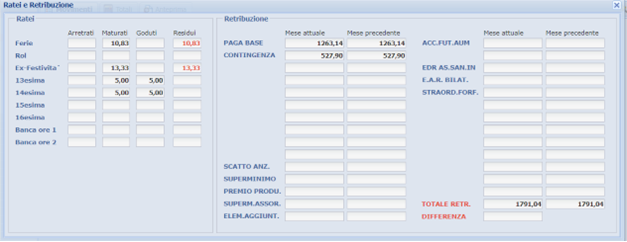
|
Il Calendario
Al lato sinistro della maschera troviamo il calendario che può essere gestito in maniera interattiva.
Il calendario è formato da 3 colonne (C0,C1,C2) e la colonna dello straordinario.
La colonna:
- C0, viene utilizzata nel caso il giustificativo si riferisca all’intera giornata lavorativa (ad esempio un giorno di ferie verrà indicato nella colonna C0);
- C1 e C2, indicano che il giustificativo è stato utilizzato per una parte della giornata lavorativa: automaticamente, impostando un giustificativo in una delle due colonne, le ore ordinarie vengono scalate;
- STR, una volta che si inseriscono le ore di straordinario, verrà sviluppata apposita voce nel cedolino con la % prevista dal ccnl del dipendente.
La ricerca dei giustificativi avviene tramite tasto funzione F2.
N.B. Nel caso di festività godute e/o cadenti di domenica, il giustificativo verrà impostato di default (FS festività godute, FD festività non godute).
|
|
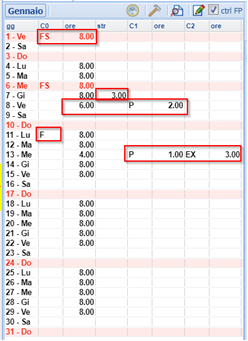
Nella parte superiore del calendario troviamo, oltre al mese in elaborazione, le seguenti icone:
- Assegnazioni del cantiere
 , in caso di azienda edile, gestisce più cantieri nel mese; , in caso di azienda edile, gestisce più cantieri nel mese;
- Visualizzazione delle modifiche apportate al foglio presenze
 , serve per vedere il calendario prima e dopo l’inserimento dei giustificativi; , serve per vedere il calendario prima e dopo l’inserimento dei giustificativi;
- Variazione editor presenze
 , serve per visualizzare e gestire il calendario con un layout differente; , serve per visualizzare e gestire il calendario con un layout differente;
- Controllo foglio presenze
 , spuntato di default, serve per avere più controlli in fase di inserimento dei giustificativi. , spuntato di default, serve per avere più controlli in fase di inserimento dei giustificativi.

Nella parte inferiore del calendario si trovano le sezioni:
- “Totali”, con un resoconto delle ore del dipendente, in base alle presenze e ai giustificativi inseriti nel mese.
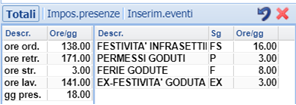
- “Impos.presenze”: nel caso in cui si avesse la necessità di inserire il medesimo giustificativo per un range di più giorni, si può fare direttamente dal presente menù senza inserire il giustificativo giorno per giorno nel calendario interattivo. La logica delle colonne C0,C1,C2 e str rimane la medesima e si dovrà cliccare sulla “stellina” per apportare le modifiche al calendario. Spuntando “anche NON lav.” il giustificativo verrà inserito anche nei giorni non lavorativi del dipendente e cliccando su “azzera C0,C1,C2” verranno cancellate le ore nelle relative colonne.
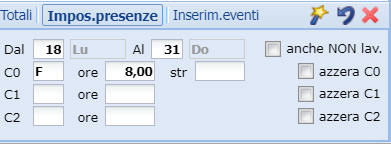
- “Inserim.eventi”: serve per inserire gli eventi quali Malattia, Maternità, Infortunio, Congedi, ecc. In automatico viene spuntato “anche NON lavorativi” in quanto, per il calcolo degli eventi, devono essere sempre comprese tutte le giornate. Sempre tramite il pulsante “stellina” si inseriscono i giustificativi nel calendario.
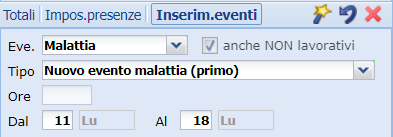
Una volta impostato il calendario, è necessario cliccare sul dischetto “Salva”  (in alto a sinistra) e alla domanda “Che azione vuoi eseguire?” rispondere: (in alto a sinistra) e alla domanda “Che azione vuoi eseguire?” rispondere:
- Salva e esci, il cedolino verrà salvato con le presenze inserite nel calendario;
- Vai ai movimenti, consente di attivare la maschera “Movimenti” utile per gestire le voci del cedolino;
- Annulla, per tornare nel calendario presenze.
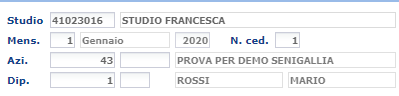
|
|
Tutte le voci di calcolo vengono sviluppate nella maschera “Movimenti”.
In tale sezione è possibile cancellare, modificare e aggiungere voci nel cedolino.
|
|
Nella parte appena sopra la maschera “Movimenti”, si trovano le ore e i giorni sviluppati automaticamente dal calendario del mese.
Tutti i campi sono modificabili.
Un esempio, il campo “gg no detraz.” serve per decurtare i giorni detrazione nel caso non debbano essere calcolate per tutto il mese.

La scheda “Movimenti” è composta dalle seguenti colonne:
- M: indica se la voce è stata inserita Manualmente;
- Voce: contiene il codice meccanografico della voce di calcolo;
- Descrizione voce: indica la descrizione che verrà sviluppata nel cedolino (le voci in Competenza e Trattenuta solitamente sono scritte in Maiuscolo, le voci Statistiche in MInuscolo);
- CdC: indica il codice cantiere associato al dipendente edile;
- Quantità: indica le ore o i giorni relativi alla voce, il campo è attivo se l’input della voce prevede uno dei due valori;
- Dato Base: indica l’importo giornaliero/orario o mensile della voce, in base a quanto indicato nella colonna Quantità.
- Competenza/Trattenuta/Dati statistici, indicano la tipologia di voce. N.B. Nel caso comparisse, in uno dei tre campi, il valore 9999999, significa che la voce sta calcolando una formula. Per visualizzare l’importo finale, basterà cliccare sulla maschera “Totali”.
- Tipo: C/T/S, indicano la tipologia di voce, cioè Competenza, Trattenuta, Statistica
- Pallini su F/C/T/I/E/!, indicano a cosa è assoggettata la voce (Fiscale, Contributiva, Tfr, Inail, Contributi cassa edile). Se sotto la colonna “!” è presente un Triangolo rosso, significa che nella voce è presente un’anomalia.
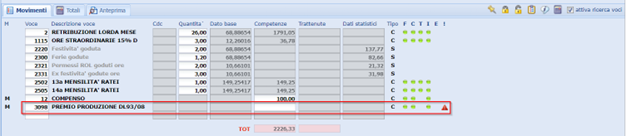
|
La maschera “Totali” contiene infine tutti gli imponibili del cedolino e un resoconto di tutte le voci sviluppate (divise in base alla tipologia di voce, tra Voci calcolo, Voci contributive. Voci fiscali e Totalizzatori).
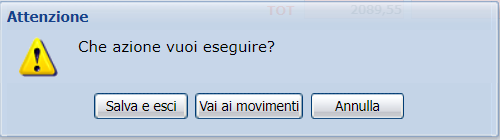
Il simbolo della “lente di ingrandimento” vicino a Irpef, Totale detrazioni e Addizionali serve per visualizzare i calcoli effettuati in merito.
Esempio di calcolo detrazioni personali:
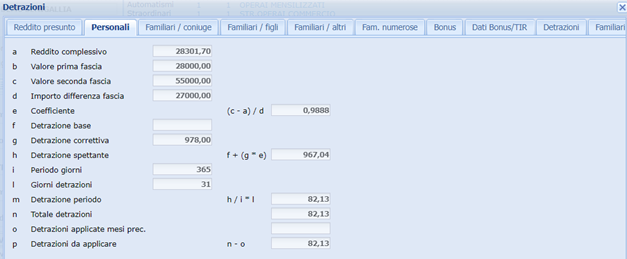
Infine, la maschera “Anteprima” serve per visualizzare l’anteprima del cedolino.
Ai fini del salvataggio del cedolino, non è indispensabile accedere a questa maschera.
Il cedolino può essere stampato o scaricato tramite appositi pulsanti.
L’anteprima del cedolino presenta una stampa in prova.
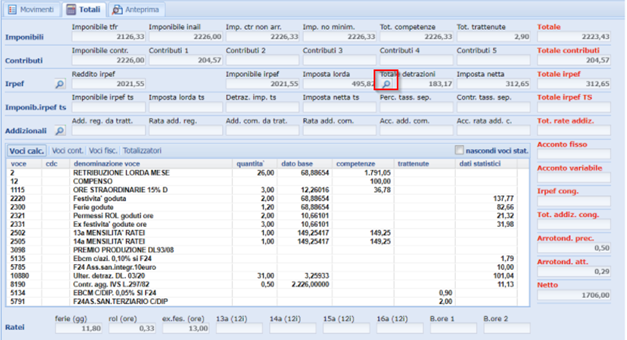
“Modifica dati anagrafici” serve per effettuare una modifica rapida di alcuni dati relativi al dipendente in questione, senza dover accedere in Anagrafica/Lavoratore. Il pulsante Salva (dischetto) è attivo solo se vengono inseriti azienda e dipendente ma non viene cliccata la “spunta verde” dell’elaborazione del cedolino.
“Visualizza ratei e retribuzione” serve per visualizzare i ratei maturati, goduti e residui di un dipendente al mese in elaborazione e la sua retribuzione contrattuale.